Illustrator這套向量繪圖軟體名稱你一定相當熟悉,它不僅擁有能夠隨意變形、放大縮小、移動…等等而不影響影像品質的特性,也具備文書排版、上色等功能,在印刷製品的設計與製作上可說是不可或缺的一套軟體。
身為設計新鮮人,在欣賞值得欽佩的設計作品、大量吸收實用資訊之餘,無論你是否已經開始以平面設計為職,這些絕對是你應該熟練、也應該必備的小技巧。
一、環境設定與儲存
二、善用工具切換增加設計效率
一、工作環境設定與儲存
開啟Illustrator之後,軟體的工具介面和工作區域的預設畫面如下(Window作業系統示範畫面軟體版本為CS6),由於預設值的工作環境不一定符合每位設計師的使用習慣。所以我們可以根據自己的喜好做工具環境的調整,使設計作業更為順暢。
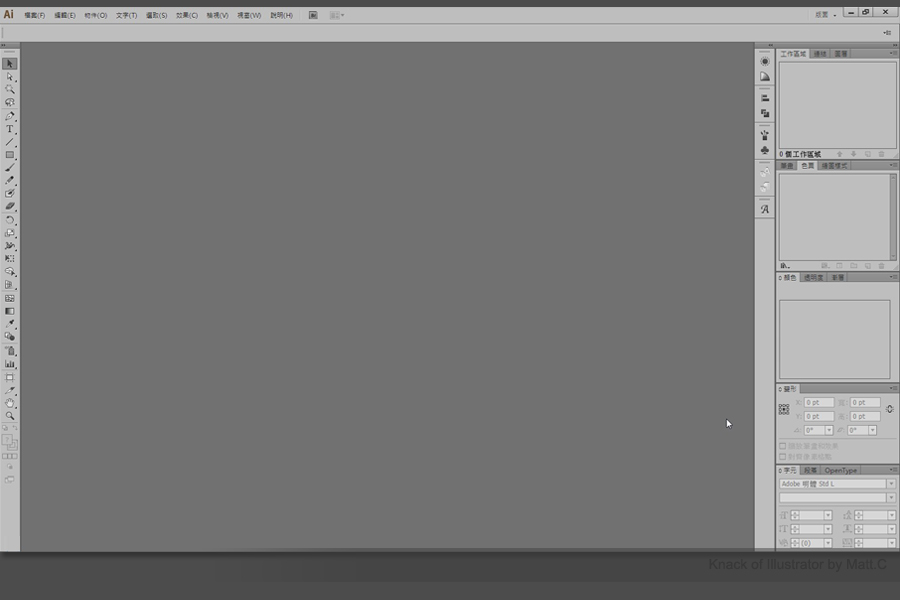
視窗>工作區>新增工作區域>跳出對話框
輸入名稱按下確定後即可開始調整屬於自己的工作環境。
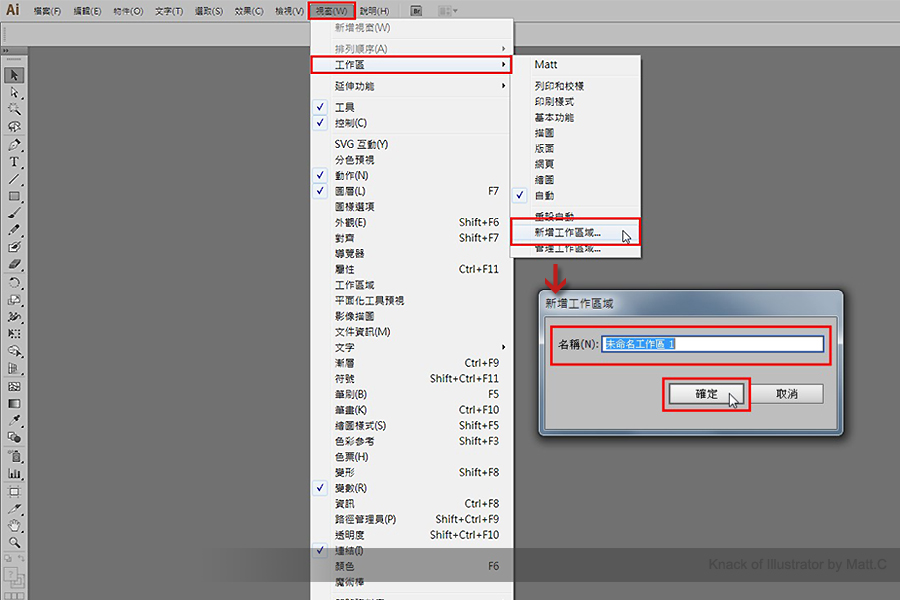
視窗>工作區>管理工作區域
這個選項則可以刪除不需要的工作區域。
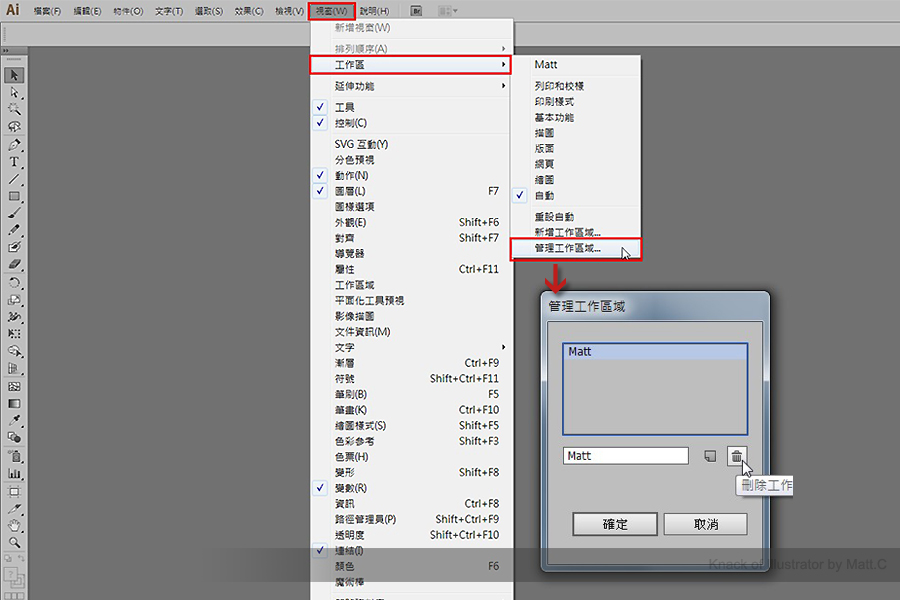
儲存不同的工作環境以因應不同的設計作業需求,已儲存的設定檔路徑為「Progrma Files\Adobe\Adobe Illustrator 版本\預設集\工作區\ 」。
建議將習慣使用的工作環境設定檔上傳至雲端空間,日後即使更換作業設備只要從雲端空間下載回來,一樣可以輕鬆地進行設計操作。
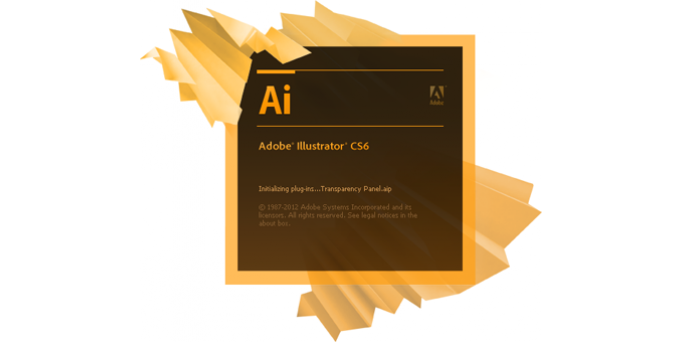
二、善用基礎技巧增加設計效率
即使Illustrator這套功能強大的繪圖軟體已經把設計師常用的工具都安排好了,但在軟體操作的過程中,若是每一次切換工具都必須將滑鼠移動至左側的工具列,來回挑選所需的工具就太耗費設計師的時間了。
針對設計操作中常用的功能,以下幾個技巧一定能夠幫助你在設計工作中加快效率。
1.「快速開啟檔案」
進入軟體後,只要以《滑鼠左鍵》連續點擊兩下,就可以快速叫出「開啟檔案」的對話框,是不是非常方便呢!
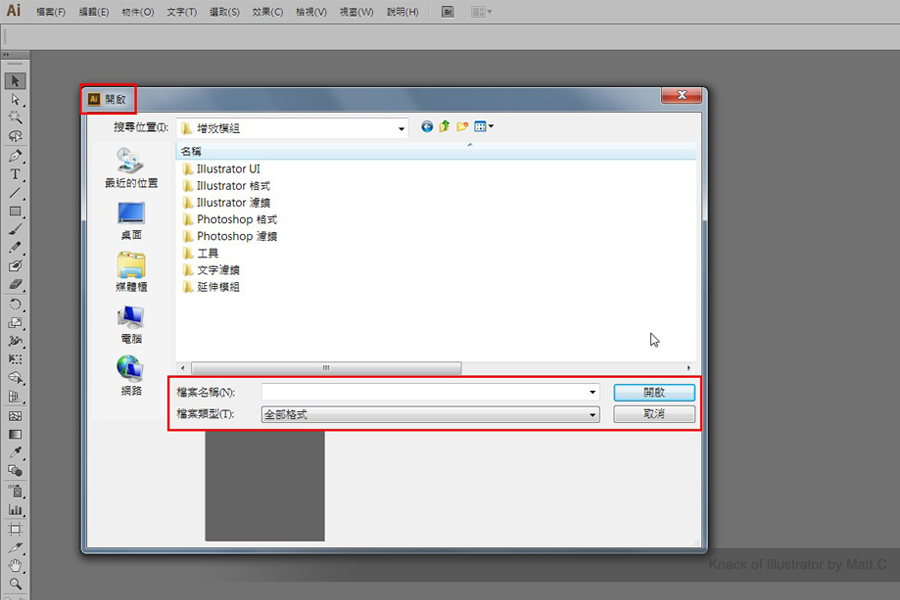
在設計過程中,我們不時會需要檢視以及放大圖搞中的局部畫面,好針對細部設計做進一步的調整和修飾,這時候「手形工具」的畫面平移功能和「放大鏡工具」的放大檢視功能就會是你最好的朋友。
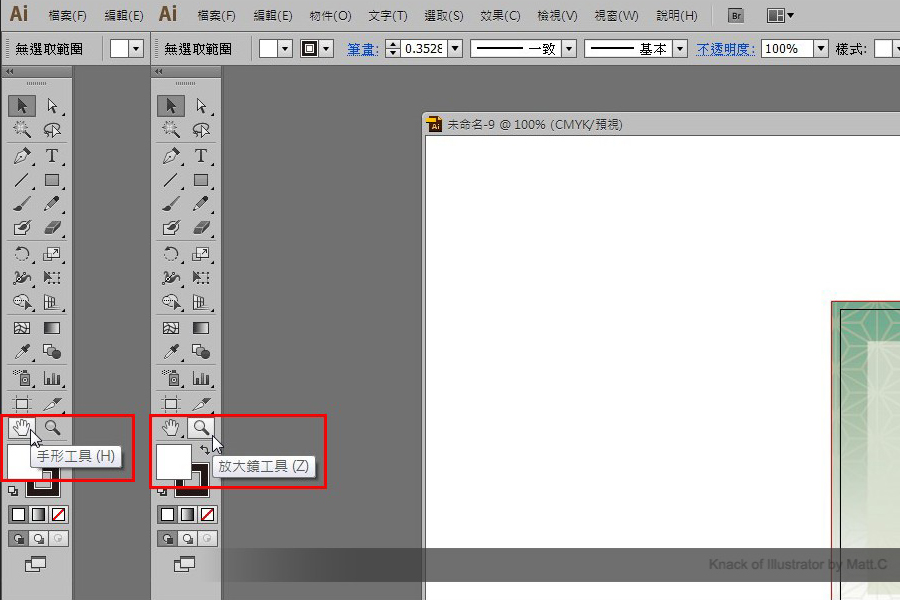
2.「快速切換至手形工具」
不需要移動滑鼠到左側去點選手掌工具,只要善用《Space》空白鍵就能快速切換至「手形工具」的畫面平移功能。
3.「快速切換至放大鏡工具」
按住《Ctrl+Space》可立即使用「放大鏡工具」的放大檢視功能,而加上Alt鍵《Ctrl+Alt+Space》則變換為縮小檢視。按住指令鍵便能看到游標轉換為工具圖示、放開指令鍵則回到原先正在操作的功能。

4.「快速變更螢幕模式」
設計作業到一個階段,想和同事或主管討論內容嗎?使用快捷鍵《F》,快速切換預覽模式,將繁複的工具列通通隱藏起來只留下需要討論的設計圖稿;討論結束後,也只需要多按幾次快捷鍵《F》便能將暫時隱藏的工具列們召喚回來囉。
按了快捷鍵《F》之後還是找不回工具列嗎?
這兩個方法可以幫助你找回工具列:
a. 試試鍵盤左上方的《Tab》鍵,這個按鍵為軟體內鍵的工具列開關
b. 點選視窗>工作區,點擊我們稍早儲存好的工作區,找回習慣的工作環境
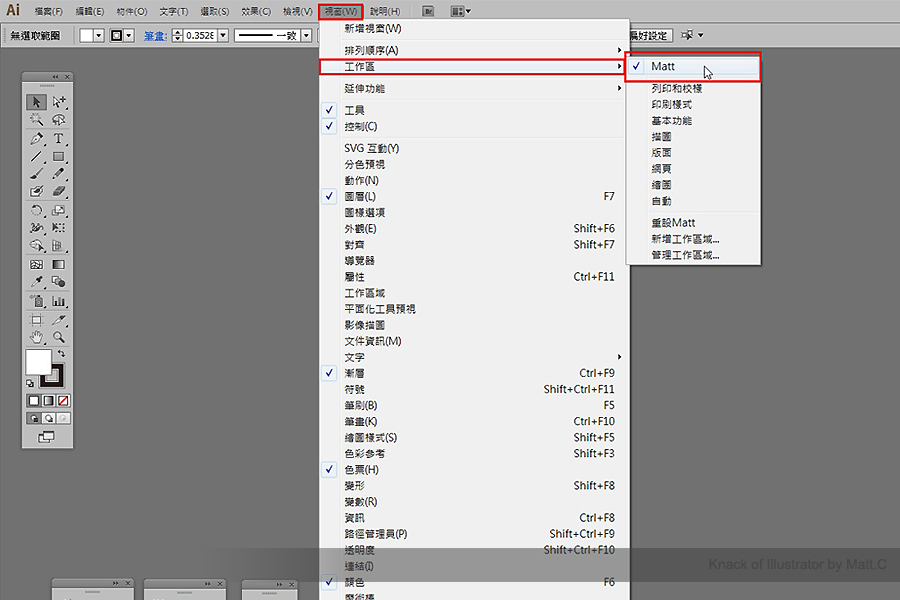
結語
透過反覆練習、並熟稔方才介紹的快捷鍵們,便能在日後的設計工作中感受到直覺性操作所帶來的效率與益處,相信以上所整理的軟體操作技巧:【環境設定與儲存】和【善用基礎技巧增加設計工作效率】能對所有平面設計新鮮人都帶來幫助。




